Revit软件中如何自定义打开工作集的个数
Revit软件中如何自定义打开工作集的个数
BIM软件小技巧:Revit软件中如何自定义打开工作集的个数
首先我们点击打开命令,在打开对话框中定位我们的本地或者中心文件。 先别急着点“打开”按钮,我们可以看到“打开”按钮右侧有一个向下的小箭头,点击这个箭头后,我们就可以找到我们需要的功能了。
在这里我们可以选择将其“全部”、“可编辑”、“上次查看的”工作集打开,较后还可以手动指定哪些需要打开。 这样,从打开文件时就将不需要的工作集关掉,可以缓解计算机的压力,并缩短文件打开时间。另外,这里默认是使用“上次查看的”方式打开的,所以我们在上篇文章中介绍到,关闭工作集的操作不需每次重设。 PS:只有拥有工作集的文件(中心OR本地)才能够点开这个向下箭头哦,没有划分工作集的项目文件是点不开向下的箭头的。 另一个PS:利用关闭不相关工作集的方法来减轻计算机的硬件压力,效果十分有限,权当聊胜于无吧。
BIM软件小技巧:Revit建筑建模之洞口
在Revit中使用“洞口”工具可以在墙、楼板、天花板、屋顶、结构梁、支撑和结构柱上剪切洞口。
在剪切楼板、天花板或屋顶时,可以选择竖直剪切或垂直于表面进行剪切。您还可以使用绘图工具来绘制复杂形状。
在墙上剪切洞口时,可以在直墙或弧形墙上绘制一个矩形洞口。(对于墙,只能创建矩形洞口。不能创建圆形或多边形形状。)
创建族时,您可以在族几何图形中绘制洞口。
屋顶洞口、老虎窗以及贯穿楼板和天花板的楼梯洞口示例
Revit通过下面的步骤可以在直墙或弯曲墙上剪切矩形洞口。
建筑示例
弧形墙上的洞口视图
结构示例
墙上洞口的视图
在墙上剪切矩形洞口
打开可访问作为洞口主体的墙的立面或剖面视图。
单击 (墙洞口)。 “建筑”选项卡“洞口”面板(墙洞口) “结构”选项卡“洞口”面板墙洞口)
选择将作为洞口主体的墙。
绘制一个矩形洞口。
待指定了洞口的较后一点之后,将显示此洞口。
要修改洞口,请单击“修改”,然后选择洞口。
可以使用拖曳控制柄修改洞口的尺寸和位置。也可以将洞口拖曳到同一面墙上的新位置,然后为洞口添加尺寸标注。
Revit在楼板、屋顶和天花板上剪切洞口主要通过下面的步骤可以在屋顶、楼板或天花板上剪切洞口(例如用于安放烟囱)。可以在这些图元的面剪切洞口,也可以选择整个图元进行垂直剪切。
单击 (按面)或(垂直)。
如果希望洞口垂直于所选的面,请使用“面洞口”选项。如果希望洞口垂直于某个标高,请使用“垂直”选项。
“建筑”选项卡“洞口”面板 “结构”选项卡![]() “洞口”面板
“洞口”面板
如果选择了“按面”,则在楼板、天花板或屋顶中选择一个面。如果选择了“垂直”,则选择整个图元。
Revit 将进入草图模式,可以在此模式下创建任意形状的洞口。
单击“完成洞口”。
通过下面的步骤可以放置跨越整个建筑高度(或者跨越选定标高)的洞口,洞口同时贯穿屋顶、楼板或天花板的表面。
单击(竖井)。 “建筑”选项卡![]() “洞口”面板
“洞口”面板![]() (竖井) “结构”选项卡
(竖井) “结构”选项卡![]() “洞口”面板
“洞口”面板![]() (竖井)
(竖井)
通过绘制线或拾取墙来绘制竖井洞口。
提示通常,您会希望在主体图元上绘制竖井,例如在平面视图中的楼板上。
如果需要,可将符号线添加到洞口。
绘制完竖井后,单击“完成洞口”。
带符号线的竖井洞口
要调整洞口剪切的标高,请选择洞口,然后在“属性”选项板上进行下列调整:
为“墙底定位标高”指定竖井起点的标高。
为“墙顶定位标高”指定竖井终点的标高。
单击“应用”。
竖井将穿过所有中间标高,并且在这些标高上都可见。如果在任意标高上移动竖井,则它将在所有标高上移动。符号线也在所有标高上都可见。
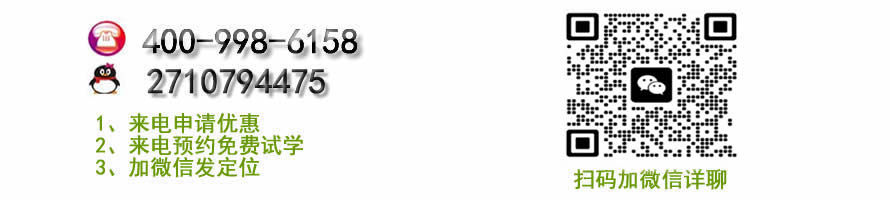
更多培训课程,学习资讯,课程优惠等学校信息,请进入 温州龙湾区bim培训瓯海区bim培训洞头区bim培训 网站详细了解,免费咨询电话:400-998-6158












