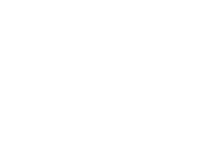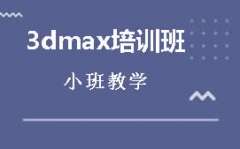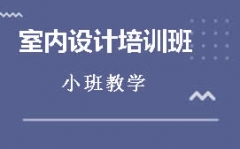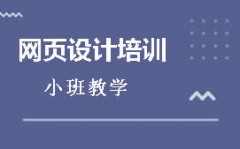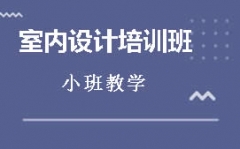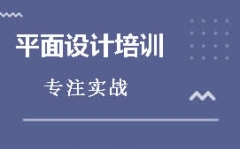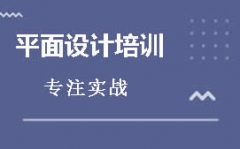pr怎么把画面放大
pr怎么把画面放大
pr作为一款视频编辑软件,在这款软件中我们可以使用很多的视频剪辑工具。很多用户在编辑视频的时候会在一个画面中添加多个图片或是视频,这些画面需要根据自己的需要来调整大小以及显示位置。
*一步,打开Adobe Premiere Pro CS6,把视频拉倒视频轨道上。
然后,在左下角的项目面板找到“效果”这个选项。
这里有一个搜索框,在这里搜索一个“裁剪”特效。
接着,把“裁剪”特效拉到视频上面(用鼠标拖过去)。
在左上角找到“特效控制台”,设置参数就可以裁剪画面了。
视频画面被裁剪过了,具体参数可以自己设置,直到满意为止。
【pr怎样让视频画面逐渐放大】
新建序列把要放大视频画面的视频导入,然后用“箭头”工具点击轨道上的视频(不点击可能无法选中哦)并且控制好时间线。
很多视频素材都是画面满满的,接着跟着小编我的经验步骤来放大视频画面吧。
之后到“效果控件”——“运动”——“缩放”便可以看到100%(即画面满满)。
接着添加缩放关键帧即可啦,“缩放”两字前边的就是用来添加关键帧的图标(点击便可)。点击后图标就变成亮蓝色了。
然后指定好画面的缩放比例,比如我指定成等比例和百分之十五的缩放。
这样画面就不会是满满的效果了,而是出现了黑边。
接着再去把时间线往后移动几秒(5到7秒,太多不好哦)。
之后,再去到缩放关键帧那里点击圆形图标(添加一个关键帧)。
点击之后还是会变成亮蓝色的,这时候就需要指定缩放比例大于之前的15%,比如小编我的是15%到100%,这样便会有逐渐放大视频画面的效果了哦。
【pr怎么调整画面位置和大小】
新建pr源文件,现在大多数人都是在使用高清编辑环境,720P或者1080P
导入视频素材,如果有系列设置不匹配,可以选择“保持现有设置”
在右上角的视频预览框中,会看到视频是不完整的,感觉像是放大了。
我们在左上角的“特效控制台”里面的“缩放比例”进行调整以完整显示。
我们还可以继续缩小画面比例,以及位置的调整,来小画面显示整个视频。
在同一时间段,我们还可以添加另外的视频,同样进行缩放比例的调整。
唯一不足的地方,不能用鼠标在预览框中进行拖动,只能在左边拖动改数字。
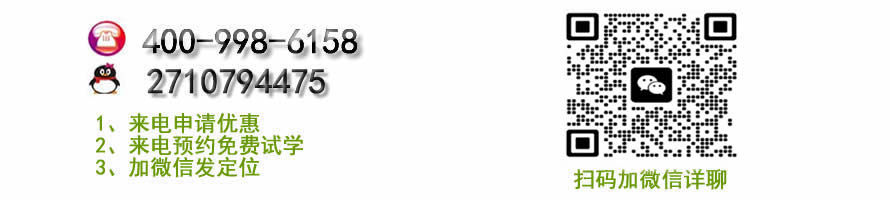
更多培训课程,学习资讯,课程优惠等学校信息,请进入 哈尔滨道里区网页设计培训哈尔滨南岗区室内设计培训 网站详细了解,免费咨询电话:400-998-6158